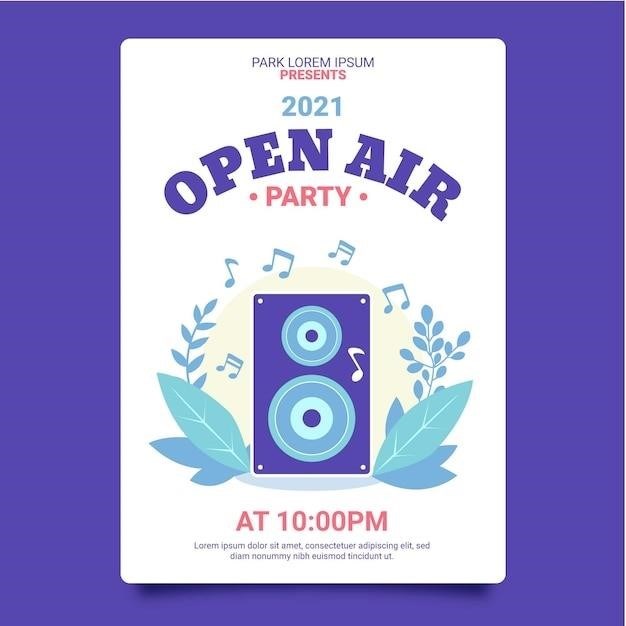Gingko Click Clock Cube Manual
This manual provides detailed instructions on setting up and using the Gingko GK08W13 Cube Plus Click Clock. It covers charging, touch control, button introduction, and product operation instructions. Keep this manual safe for future reference.
Introduction
Welcome to the world of smart and stylish timekeeping with the Gingko Click Clock Cube! This innovative alarm clock seamlessly blends minimalist design with advanced functionality, offering a unique and convenient way to manage your daily schedule. The Gingko Click Clock Cube is more than just a timepiece; it’s a thoughtful companion that enhances your living space while providing essential information at your fingertips.
This manual serves as your comprehensive guide to unlocking the full potential of your Gingko Click Clock Cube. It will walk you through setting up the clock, understanding its various features, and troubleshooting any potential issues. By the end of this manual, you’ll be well-equipped to enjoy the convenience and elegance of your new timekeeper.
The Gingko Click Clock Cube is designed to be user-friendly, but this manual provides detailed instructions to ensure a smooth and enjoyable experience. We encourage you to read through the entire manual before setting up your clock, as it contains essential information about its functionalities and operation.
Whether you’re looking for a reliable alarm clock, a stylish desk accessory, or a convenient way to keep track of the time and date, the Gingko Click Clock Cube is the perfect choice. Let’s dive in and discover the world of smart timekeeping together!
Setting Up the Clock
Setting up your Gingko Click Clock Cube is a simple and straightforward process. Here’s a step-by-step guide to get you started⁚
- Insert Batteries⁚ Your Gingko Click Clock Cube requires three AAA batteries for operation. Open the battery compartment located on the back of the clock and insert the batteries, ensuring they are aligned correctly according to the polarity markings (+ and -);
- Initial Time Setting⁚ After inserting the batteries, the clock will automatically enter the time setting mode. Use the UP and DOWN buttons to adjust the hours and minutes, respectively. Press the MODE button to move between hours and minutes settings. Once you’ve set the time, press and hold the SET button for 3 seconds to confirm and exit the setting mode.
- Date Setting⁚ Once the time is set, press and hold the SET button again for 3 seconds to enter the date setting mode. The year will be flashing. Use the UP and DOWN buttons to adjust the year. Press the MODE button to move to the month setting, and then again to the date setting. Adjust each setting using the UP and DOWN buttons. Press and hold the SET button for 3 seconds to confirm and exit the setting mode.
- Sound Activation Function⁚ To activate the sound activation function, press the V/S button. When the clock displays “Sd,” the sound activation function is ON. This means the clock will light up when it detects sound, such as clapping or clicking your fingers.
- Temperature Display⁚ By default, the clock displays the temperature in Celsius (°C). To switch to Fahrenheit (°F), press and hold the V/S button for 3 seconds. The temperature display will change to Fahrenheit.
With these simple steps, your Gingko Click Clock Cube is ready to provide you with accurate time, date, and temperature information. Enjoy the convenience and elegance of your new timekeeper!
Time Setting
Setting the time on your Gingko Click Clock Cube is a simple process. Follow these steps to ensure accurate timekeeping⁚
- Enter Time Setting Mode⁚ To access the time setting mode, press and hold the HR button (for hours) or the MIN button (for minutes) for 5 seconds until you hear a beep. Both the hours and minutes will start flashing, indicating that you’re in the setting mode.
- Adjust Hours⁚ Use the UP and DOWN buttons to adjust the hours. Press the UP button to increase the hours and the DOWN button to decrease them.
- Adjust Minutes⁚ Once you’ve set the correct hours, press the MODE button to move to the minutes setting. The minutes will start flashing. Use the UP and DOWN buttons to adjust the minutes, just as you did for the hours.
- Confirm Time Setting⁚ After setting both the hours and minutes, press and hold the SET button for 3 seconds to confirm your settings and exit the time setting mode. The clock will now display the correct time.
- 12/24 Hour Format⁚ You can switch between 12-hour and 24-hour time formats by pressing the UP button while in the normal display mode.
Remember that the clock will revert to its default time display after a few seconds if you don’t confirm the settings. If you need to adjust the time again, repeat the steps above.
Date Setting
Setting the date on your Gingko Click Clock Cube is straightforward. Follow these steps to ensure your clock accurately displays the current date⁚
- Enter Date Setting Mode⁚ To begin setting the date, press and hold the SET button for 3 seconds. The clock will enter the date setting mode, and the YEAR symbol will start flashing.
- Set the Year⁚ Use the UP and DOWN buttons to adjust the year. Press UP to increase the year and DOWN to decrease it.
- Set the Month⁚ Once you’ve set the correct year, press and hold the UP button for 3 seconds. The MONTH symbol will start flashing. Use the UP and DOWN buttons to adjust the month.
- Set the Day⁚ After setting the year and month, press and hold the UP button for 3 seconds again. The DATE symbol will start flashing. Use the UP and DOWN buttons to set the day.
- Confirm Date Setting⁚ After setting all three elements (year, month, and day), press and hold the SET button for 3 seconds to confirm your settings and exit the date setting mode. Your clock will now display the correct date.
Remember that the clock will revert to its default date display after a few seconds if you don’t confirm the settings. If you need to adjust the date again, repeat the steps above;
Alarm Setting
The Gingko Click Clock Cube allows you to set multiple alarms to wake you up or remind you of important events. Follow these steps to set an alarm on your clock⁚
- Enter Alarm Setting Mode⁚ Press the SET button for 3 seconds to enter the alarm setting mode. The clock will display “AL” indicating that you’re in alarm mode.
- Select Alarm Time⁚ Press the UP button to select the alarm you want to set. You can choose between AL1, AL2, or AL3.
- Set the Alarm Hour⁚ Once you’ve chosen the alarm, use the UP and DOWN buttons to set the desired hour.
- Set the Alarm Minute⁚ Press the MODE button to move to setting the minutes. Use the UP and DOWN buttons to set the desired minute.
- Confirm Alarm Setting⁚ Press the MODE button again to confirm your alarm settings and exit the alarm setting mode. The clock will now display the set alarm time when you activate the alarm.
To activate the alarm, press the AL button. When the alarm goes off, you can press the UP button to snooze or turn the clock over to turn off the alarm.
Remember to set the alarm time in the 12-hour or 24-hour format depending on your preference. You can switch between these formats by pressing the UP button in normal display mode.
Sound Activation Function
The Gingko Click Clock Cube features a convenient sound activation function that allows you to view the time, date, and temperature without having to physically interact with the clock. This feature is especially useful at night when you don’t want to disturb others or disrupt your sleep;
To activate the sound activation function, simply press and hold the V/S button until the clock displays “Sd”. This indicates that the sound activation function is turned on. When the function is activated, the clock will automatically light up and display the time, date, and temperature whenever it detects a sound, such as clapping your hands or clicking your fingers. The display will automatically switch off when the room is quiet.
This feature is particularly useful when you want to check the time without having to fumble for your phone in the dark. The sound activation function provides a discreet and convenient way to access the clock’s information.
To turn off the sound activation function, press and hold the V/S button again until the clock no longer displays “Sd”. The sound activation function will be disabled, and the clock will only light up when you physically touch it or when the alarm goes off.
Temperature Display
The Gingko Click Clock Cube not only displays the time and date, but also provides a convenient feature for monitoring the temperature of your surroundings. This feature is particularly helpful for those who are sensitive to temperature changes or want to keep track of the climate in their home or office.
The temperature is displayed in degrees Celsius (°C) by default. However, you can easily switch to displaying the temperature in degrees Fahrenheit (°F) by pressing and holding the UP button for 3 seconds. The clock will then display the temperature in Fahrenheit.
To switch back to Celsius, simply press and hold the UP button for another 3 seconds. The clock will revert to displaying the temperature in Celsius.
The temperature display is a useful addition to the Gingko Click Clock Cube, providing you with a quick and easy way to monitor the temperature of your environment. Whether you are looking for a convenient way to keep track of the climate or simply want to know the temperature without having to check a separate thermometer, the temperature display feature offers a valuable addition to the overall functionality of the clock.
Other Features
The Gingko Click Clock Cube offers a range of additional features that enhance its functionality and user experience. These features go beyond the basic timekeeping and temperature display functions, making it a versatile and practical device for your home or office.
One notable feature is the sound activation function. This allows the clock to automatically illuminate the display when it detects a sound, such as a clap or a voice. This is particularly convenient at night when you don’t want to turn on a bright light to check the time. Simply clap your hands or make a slight noise near the clock, and the display will automatically light up, revealing the time, date, and temperature.
The clock also incorporates a snooze function for those who need a little extra time in the morning. To activate snooze, simply press the UP button while the alarm is ringing. This will silence the alarm for a set period of time, allowing you to catch a few more minutes of sleep before it sounds again.
The Gingko Click Clock Cube further enhances its user-friendliness with its compact size and stylish wooden design. Its minimalist aesthetic complements various interior styles, while its small footprint allows it to fit seamlessly on any bedside table, desk, or shelf.

Troubleshooting
While the Gingko Click Clock Cube is designed for reliability, you may encounter occasional issues. This section outlines some common problems and their possible solutions to help you troubleshoot your clock effectively.
If the clock is not displaying the correct time, ensure that you have followed the instructions in the Time Setting section of this manual carefully. Double-check that the hour and minute settings are accurate and that the 12/24-hour format is correctly selected. If the clock is still displaying an incorrect time, try resetting it to factory settings by pressing and holding the SET button for 3 seconds.
If the alarm is not functioning, make sure that it is properly activated. Refer to the Alarm Setting section in this manual for detailed instructions on setting the alarm. Also, ensure that the alarm volume is not muted. If the alarm continues to malfunction, try replacing the batteries, as low battery power can sometimes affect alarm functionality.
If the sound activation function is not working, confirm that it is turned on by pressing the V/S button until the clock displays “Sd.” If the function remains inactive, try adjusting the sensitivity setting by pressing and holding the V/S button for 3 seconds. Additionally, check if the surrounding environment is too noisy, which might prevent the clock from detecting sounds effectively.
If you encounter any other issues not addressed in this manual, please refer to the Contact Information section for assistance.